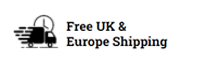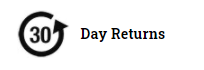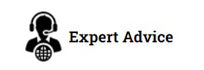Android Picking App
The ScanSKU Mobile Picking App uses a CSV spreadsheet of your orders as the input.
INPUT CSV
A sample template is at the bottom of this guide.
The names of each of the columns (the headers, row 1) do not have to match the sample file, although you are required to have a header row.
The picking app will work down the list in the order of the CSV spreadsheet. Therefore, it is recommended you sort your line items in the order you want to pick them in. Typically, this is in location order if your warehouse locations are in alpha-numeric order.
If you do not use locations in your warehouse, you can leave this column blank, or have the same location for each line item, E.g. “Warehouse1”
Save this Input on the Device in which you’re using to scan, In the folder */ScanSKUOrders/
Note: This folder will be automatically created on your device the first time you load the App
Settings
Under the settings menu in the App you can enable/disable ‘Manually entering quantities’. With this enabled your picked can type the quantity into the quantity field. With this disabled your picked is required to scan each item in order to set the quantity picked.
Finalize Pick
Once you have completed the picking (or existed by clicking the Exit button), you will be taken to then Finalize Pick Screen. Here you can either save the picking data, or save & email it. The exported data includes your input data as well as what was actually picked, and any reasons for short picks (e.g. out of stock).
Once your completed pick is saved, the input data will be moved into the: ‘/ScanSKUOrders/CompletedInputs’ Folder on the device. This ensures you retain it for record keeping and you’re ready to load a new Input file onto the Device.
Troubleshooting
Issue:
I cannot find the folder to put the Input file in: /ScanSKUOrders/
Resolution:
This folder is created the first time you open the app, although if you have already plugged your device into your PC, you may need to restart your device and plug it back into your PC for the folder to show up
Issue:
The Input file is not loading
Resolution:
Ensure the columns are in the correct order (as per the sample file attached to this guide) and ensure the file is saved as a .CSV file.
Issue:
My Barcodes are showing incorrectly (sometimes like this: 9.34E+10)
Resolution:
This is sometimes caused when the CSV file is saved. Re-open your CSV file and ensure the barcodes are correct and haven’t been corrupted. Sometimes, you may need to convert the cells to a number cell (right click the cell, select ‘format cells’, Select ‘Number’, decimal places=0). Then re-save the CSV
Issue:
How do I show an ORDER NUMBER during the pick?
Resolution:
You can use the ‘Other Ref #’ column to populate your order numbers.
Input format: