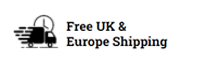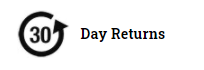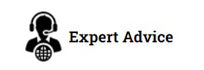Stock Count App
App Summary
This app is a stocktaking / Inventory counting app. With each scan, the app adds a SKU to the database and incrementally increases the quantity if SKUs are scanned multiple times.
Designed to work in areas without wi-fi, the data is stored on the device and can be emailed upon completion when wi-fi is available. Or plug the scanner into a PC and copy the data across (saved in the main directory of the device).
An optional feature is loading your product name or descriptions into the app to show this to the user upon scanning a barcode. This can be turned on or off.
Key requirements
1. You will require an external scanner or built in scanner for this app to be used. It does not support scanning with a phone’s camera.
2. You will be required to set the scanner to ‘return after scan’. This means the scanner will perform an ‘ENTER’ function after the scan has occurred. All scanner hardware options will have this setting available although enabling it will differ between devices. In the ScanSKU M or R Series, this can be turned on within the ‘Scanner‘ App which comes with the devices. See below for screenshot.

Features and Options Explained
DELETE DATA– Will erase all the data recorded in the database. Use before starting a new stocktake. Ensure you export data before deleting if you wish to keep it
HELP / SETTINGS– Basic instructions and settings
EXPORT DATA– Save the stocktaking data you have captured in a CSV and Email it.
Main Screen data– Barcodes you scan will be shown on the main page. The last barcode you scanned will appear at the top of the list
# SKU Count– The total number of SKUs will be shown at the bottom of the Screen above the buttons and updates as you Scan.
Using the Master Data Pull Back Feature
A useful feature of the app is being able to show the user a product description or name after scanning. You can also use this to simply validate barcodes. This product description will appear below the scan box. You can enable or disable this in the Help/Settings Page.
1. Before you enable this, you need to pull together your master data you wish to use. This should be a spreadsheet (e.g. in excel) with list in column A or all your barcodes and in column B the name or description you wish to show the user (see screenshot below for an example).
If you just want to validate barcodes, then you’d put ‘VALID’ against each barcode in the second column.

2. Save this file as a CSV called: master_data.csv
Ensure when you save it as a CSV, the barcode numbers are still correct. Sometimes when saving as a CSV, the format of your barcode number may change. If this happens, before saving as a CSV, format the barcode numbers column and ensure they are formatted as ‘Numbers with no decimal places’

3. Copy this file onto your device. Save it into the main storage directory on the device. On the M Series you can either plug it into your PC and transfer the file across, or email the file to your device and save it.

4. Open the app and select the checkbox on the Help / Settings Page