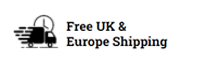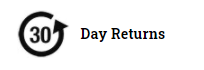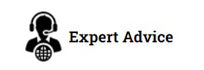Stocktake No-Wifi (CSV Export) with Product Name Lookup
Our ScanSKU™ Stocktake Offline is designed to scan your warehouse locations, barcodes and input quantities for a stocktake. This app works offline with no wi-fi or internet connection required. Data is saved on the device and can be exported in CSV and either emailed, uploaded or copied to a PC.
This version includes the function to be able to load a CSV file onto your device and lookup barcodes in this input file as you scan them. I.e. scan the barcode and show the product name, or “VALID” etc. Will display “Not found” if the barcode doesn’t appear in the list
Perfectly paired with our R Series Barcode Scanners.
Features
– Capture Locations, Barcode and Quantities.
– Location can be locked, so you can scan multiple SKUs against 1 location, or only have 1 location for a whole stocktake (i.e. ‘Warehouse 1’)
– Quantity can be set to a default of “1” for quicker scanning when you have 1 of each item. In this mode, there is no need to input a quantity each time.
– Visual and audible verification to either confirm product was added, or there was an error in the data such as a missing quantity.
– No Wi-fi required: Save the data to the device and email with the click of a button in the app (CSV format, can open with excel). You can also plug the device in and copy the data to your PC
– View data that has been scanned, within the app
– Compatible with a ‘hard enter key’ If your device has a hard keypad.
Uses
Stocktakes (Inventory Management) or Asset counts
Scanning of received goods for receipt into your system
Scanning of packed goods for dispatch

Setting Up Input Data
A useful feature of the app is being able to show the user a product description or name after scanning. You can also use this to simply validate barcodes. This product description will appear below the scan box. You can enable or disable this using the ‘lookup’ checkbox at the bottom of the main screen
1. Before you enable this, you need to pull together your master data you wish to use. This should be a spreadsheet (e.g. in excel) with list in column A or all your barcodes and in column B the name or description you wish to show the user (see screenshot below for an example).
If you just want to validate barcodes, then you’d put ‘VALID’ against each barcode in the second column.
2. Save this file as a CSV called: master_data.csv
Ensure when you save it as a CSV, the barcode numbers are still correct. Sometimes when saving as a CSV, the format of your barcode number may change. If this happens, before saving as a CSV, format the barcode numbers column and ensure they are formatted as ‘Numbers with no decimal places’

3. Copy this file onto your device. Save it into the main storage directory on the device. On the M Series you can either plug it into your PC and transfer the file across, or email the file to your device and save it.

4. Ensure the “lookup” checkbox at the bottom of the main screen in the app is checked. When you scan a barcode, it will search the input file for the corresponding column to return.