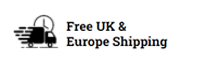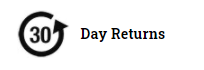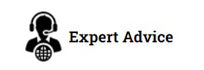The ScanSKU™ Barcode to CSV (Spreadsheet) is designed for flexibility. Set the number of fields, field names, field types and begin scanning or entering data. Save the captured data to a CSV and even email to anyone right from the app. Perfect for inventory or asset tracking where you may need to capture non-standard fields.
FREE SHIPPING WITHIN UK AND EUROPE
30 Day Returns
Expert Advice
Perfectly paired with our R Series Barcode Scanners
The ScanSKU™ Barcode to CSV App is a flexible and responsive solution to capturing data. Key functionality includes
- Select Number of Fields to show (max 6)
- Rename Fields
- Change the size of Fields
- Scan barcode either using the devices camera or a built-in / external scanner
- Set fields to ‘number only’ fields if required.
- View data in table form, directly in the App
- Export, Save, and Email Data as a CSV file directly from the App
 |
 |

|

|
| If you require a more flexible app in which you can pick your own fields, design the look, capture data, and lookup reference data, then we recommend ScanTracked. |  |
Troubleshooting
Issue
I can’t see one of the columns in the view data tab
Solution
The view data will recognize how many fields you have visible and only show that number of columns. If you have 3 fields visible it will show the data from fields 1, 2 and 3. So if you have fields 1, 2 and 4, visible, you will not be able to see field 4’s data in the tab. So ensure you use fields 1, 2 and 3, in this example.
Issue
I am seeing extra data or missing data in the export
Solution
If you change reduce the number of fields visible during the collection of data you may still see data for those fields on export. So it is recommended you clear the existing date before making changes to fields visibility. The same applies to setting new fields as visible.
Issue
What happens if I leave a field blank when capturing data?
Solution
If you have a blank field when saving a record, the app will record a “-” in the CSV for that field.
Issue
How do I use a built in or external barcode scanner
Solution
If you’re using a purpose built scanner such as our R Series, ensure the broadcast mode is set to emulate a keyboard. In our devices you can do this by finding the App called ‘Scanner‘ and clicking on the ‘Settings‘ tab